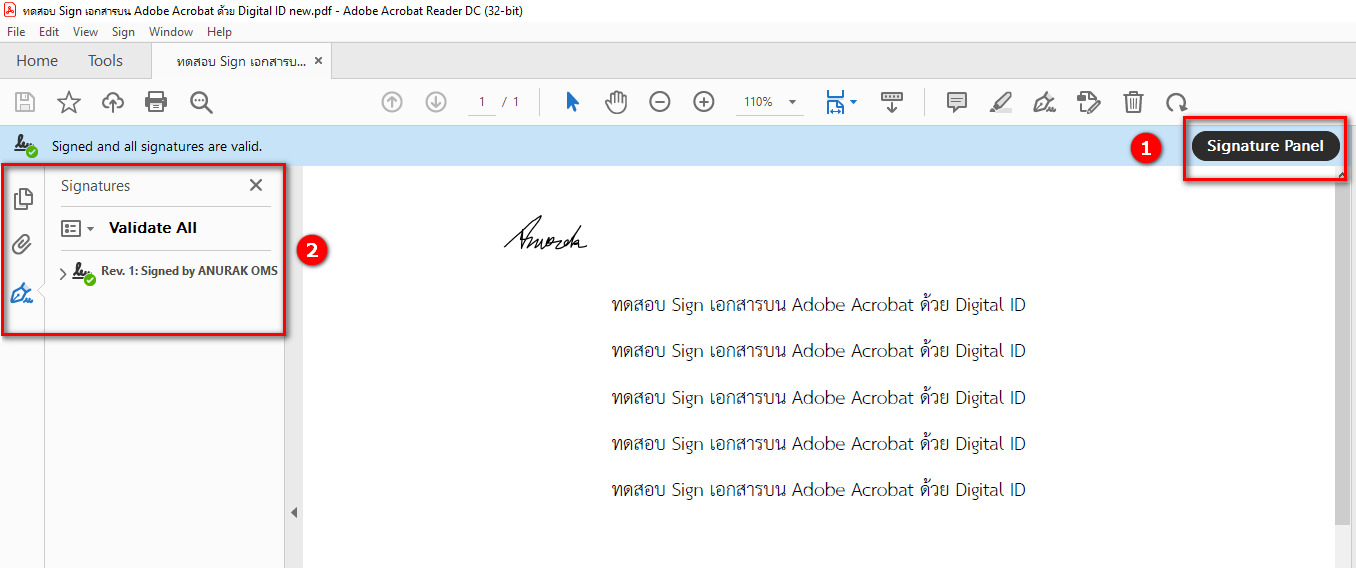ขั้นตอนการลงลายมือชื่ออิเล็กทรอนิกส์เอกสาร PDF ด้วย Digital ID
1. เปิดไฟล์เอกสาร PDF ที่ต้องการบนโปรแกรม Adobe Acrobat
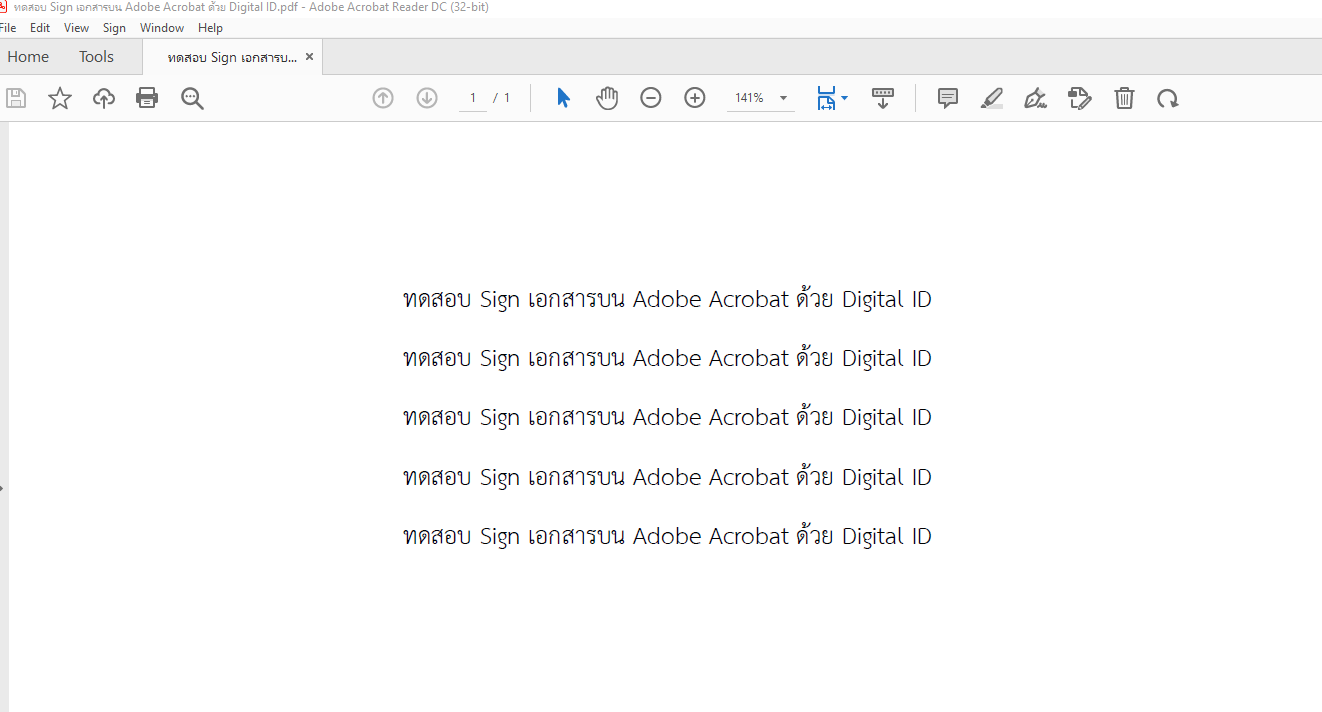
2. ไปที่เมนู Tools > แล้วคลิกที่ไอคอน Certificates ดังภาพที่ 2-1 > จะปรากฎเมนู Certificates ดังภาพที่ 2-2 ให้คลิก Digitally Sign แล้วกำหนดตำแหน่งที่ต้องการวาง Signature

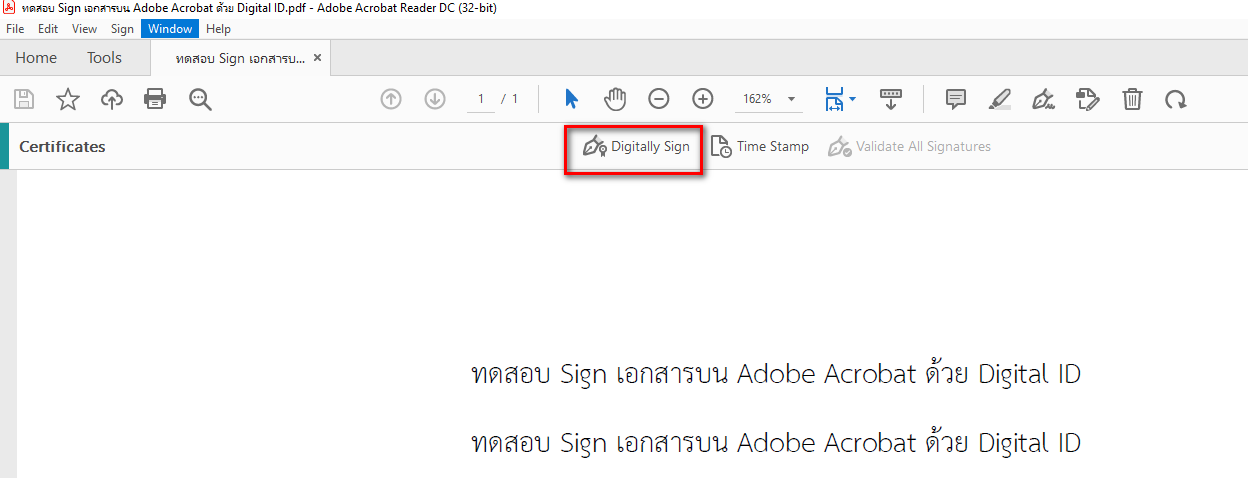
3. เมื่อกำหนดตำแหน่งเรียบร้อย จะแสดงหน้าต่าง Sign with a Digital ID ให้คลิกปุ่ม Configure New Digital ID
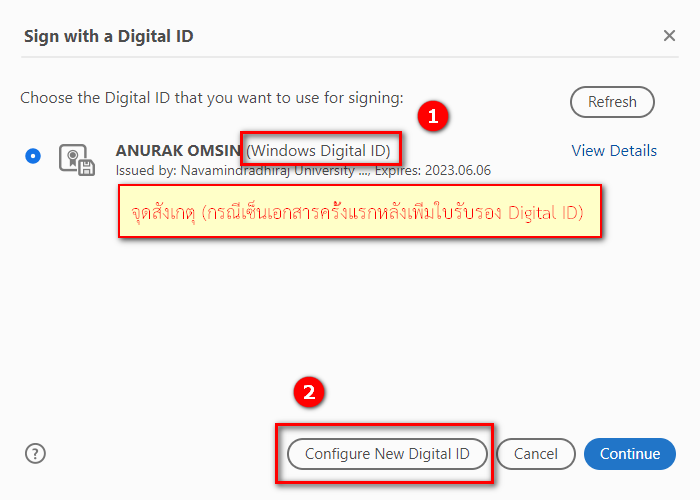
4. เลือก Use a Digital ID from a file แล้วคลิกปุ่ม Continute

5. กดปุ่ม Browse แล้วไปยังโฟลเดอร์เก็บไฟล์ Digital ID (xxxxxxx.p12) ที่ดาวน์โหลดจากระบบของมหาวิทยาลัย > ใส่รหัสผ่านเดียวกันกับที่กรอกตอนสร้างใบรับรอง Digital ID ในระบบ > กด Continue
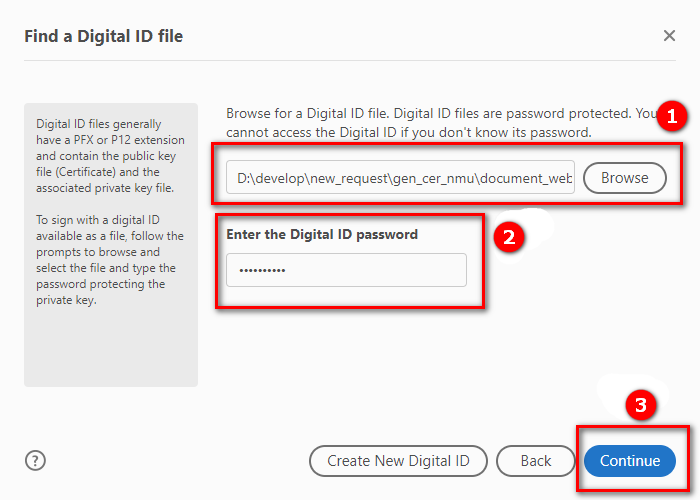
6. กด Continue ดังภาพที่ 6-1 > จะปรากฎหน้าต่าง Sign with a Digital ID อีกครั้ง แต่ในวงเล็บจะระบุเป็น Digital ID file ดังภาพที่ 6-2 จากนั้นกด Continue เพื่อใช้งาน Digital ID
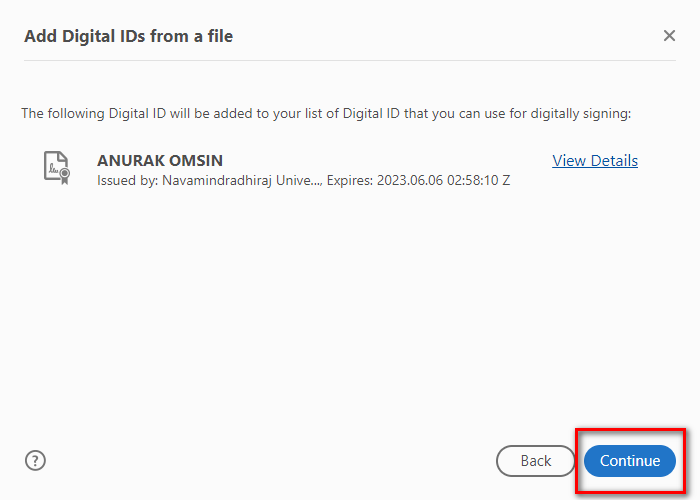
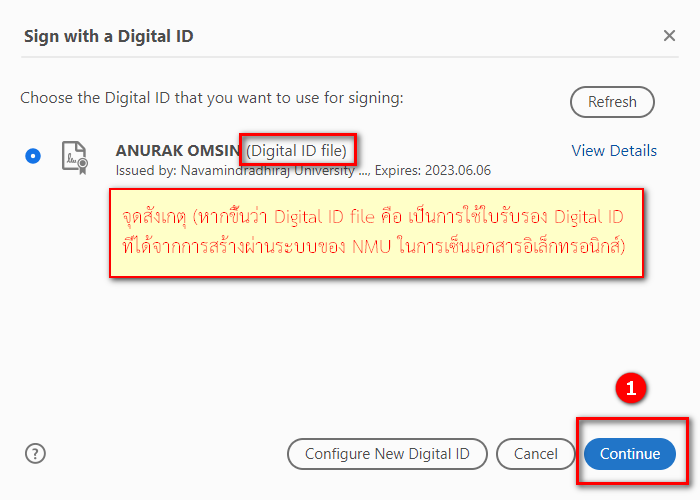
7. ครั้งแรกการใช้งาน สามารถกำหนดการแสดงผล เช่นใส่รูปลายเซ็น หรือปรับข้อความการแสดงผลให้คลิกที่ปุ่ม Create

8. คลิกปุ่ม Draw เพื่อสร้างรูปแบบการแสดงผล
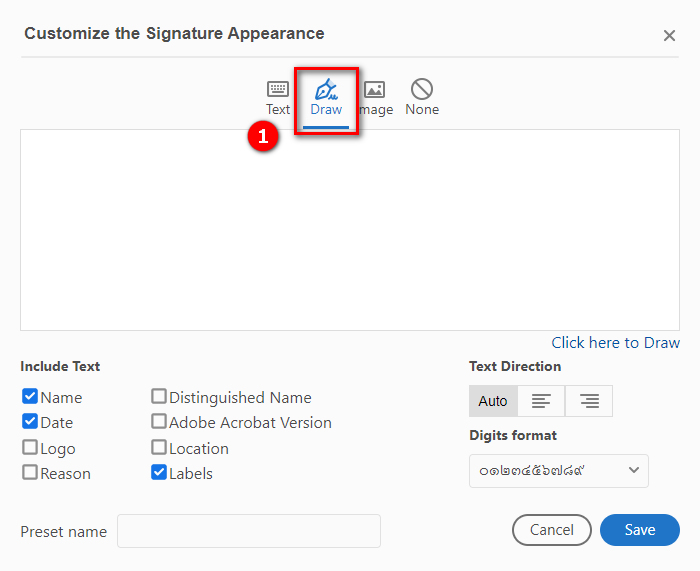
9. วาดลายเซ็นที่ต้องการ เสร็จแล้วคลิกปุ่ม Apply ดังภาพที่ 9-1 > กดปุ่ม Save ดังภาพที่ 9-2


10. กรอกรหัสผ่าน และกดปุ่ม Sign เพื่อเซ็นเอกสาร
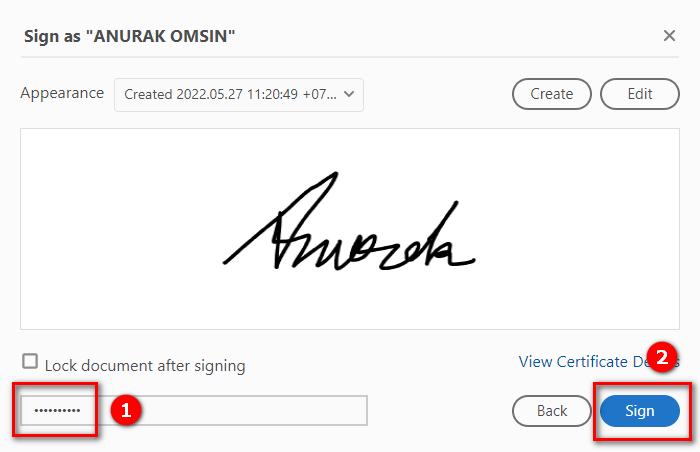
11. ระบบจะให้บันทึกไฟล์เอกสาร PDF ใหม่
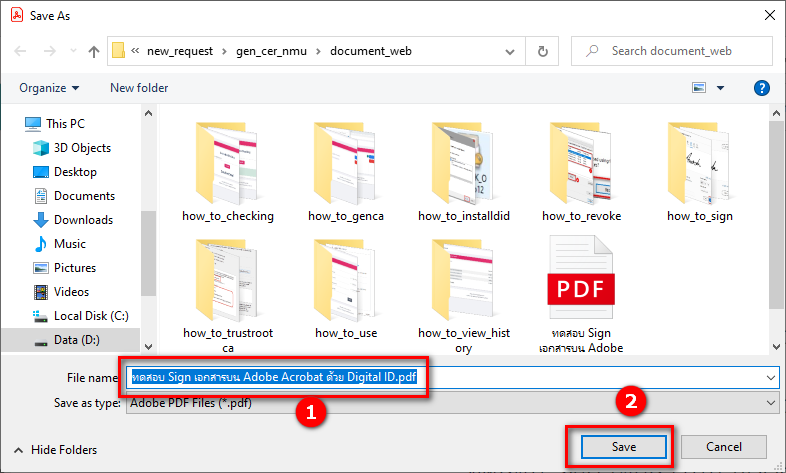
12. เปิดไฟล์ PDF ไฟล์ใหม่ที่ทำการบันทึก ตัวไฟล์ PDF จะแสดงลายเซ็นที่ถูกเซ็นในเอกสาร และตรวจสอบได้ว่าใครเป็นเจ้าของลายเซ็น